


Open Filter – Blur – Gaussian Blur menu and set the slider in accordance with your picture making it a little blurry. In order to blur the Low Frequency layer, find it in the layer window. Double-click Ctrl + J (Cmd + J) and name layers Low Frequency and High Frequency respectively. Step 1: Duplicate LayersĬreate 2 duplicates of the Background layer. This Frequency Separation method is great for portraits of models with normal skin, which do not require careful and detailed blemishes removal, so I often call this method “Fast”, but this does not mean that the result will be worse than in previous cases. You can skip these 4 Frequency Separation steps using a special action for Photoshop: The photo will acquire its previous look. Select the “ Linear Light” blending mode on the “High Frequency” layer. Step 4: Fixing Defects on the High Frequency Layer There are all 6 settings that you need to change: In Image - Apply Image menu, set the values as in the picture: Layer: Low Frequency Step 3: Separate the Texture from the Color Tip: If you have a close-up portrait, you need to blur it more, but don’t go over 8 pixels.įor my portrait, I use 3 pixels while trying Frequency Separation technique.Ĭlick “OK” and you will get a blurry image.
#Retouch pro frequency separation skin
Click on your layer, then open Filter - Blur - Gaussian Blur and set the radius slider so that the skin texture is slightly blurred. You need to blur the “Low Frequency” layer. Step 1: You Need to Duplicate Layersĭuplicate your layer twice by clicking Ctrl + J (Cmd + J) or drag your layer to the New Layer sign as in the picture below & name them Low Frequency and High Frequency: Step 2: Apply Gaussian Blur This Frequency Separation Photoshop method presupposes more accurate work with skin imperfections, so you don’t need to eliminate them in advance to prepare a shot for retouching. To perform such kind of image retouching in Photoshop, you need to move the brush from shadow areas to light ones. Use the Mixer Brush Tool to accurately draw light and shadow pattern on the skin on the Correction layer, smoothing the transitions from shadow to light and eliminate minor skin irregularities. Hide the High Frequency layer by clicking on the eye on the left. Click on the canvas with the second mouse button and set Hardness to 0%.

Tip: You can also set Wet to 20%, so the brush will be less intense. You can find the Mixer Brush Tool on the toolbar by right-clicking on the brush.įor correct work, you need to set up the Mixer Brush Tool, using such values: Using it, you can conveniently work with transitions from dark skin parts to lighter ones. To enhance skin, I will use the Mixer Brush Tool. It will be easier to compare the results.
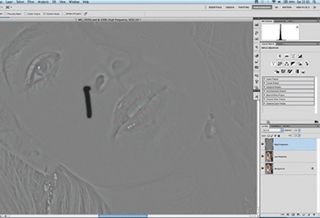
Select the three layers – “High Frequency”, “Correction Layer” and “Low Frequency” by clicking on each layer, holding Ctrl (Cmd) and then press Ctrl + G (Cmd + G) creating a group. This layer is necessary to remove things you don’t like using the Eraser tool and keep important parts intact. Switch to the Low Frequency layer and create a new layer by clicking Shift + Ctrl + N (Shift + Cmd + N), name it Correction Layer. 1-2 min) OK Step 5: Create Correction Layer
#Retouch pro frequency separation download
To skip Frequency Separation steps 1 - 4 and cope with the task, automatically switching to Step 5, you can download the following Photoshop action:įreebies. The photo will acquire a standard look, as the original image. Step 4: Change the Blend Modeīeing on the “High Frequency” layer, change the blending mode from Normal to Linear Light. The photo will turn gray and only the outlines will be visible. Switch to the “High Frequency” layer, make it visible and go to Image – Apply Image. Tip: For close-up portraits – 6-8 pixels. Choose the position of the slider when the texture is a bit blurry. While using this Frequency Separation method, you need to set such radius so that skin defects will disappear. To do this, open Filter – Blur – Gaussian Blur. You need to keep blurring this layer until all minor skin defects disappear. Next, make the upper layer, called “High Frequency” invisible and switch to the “Low Frequency” layer. Rename each layer to Low Frequency and High Frequency by double-clicking on the name. Step 1: Duplicate LayersĬreate two copies of the layer by selecting the “Background” layer and pressing Ctrl + J (Cmd + J) twice. The skin will look better, but will still require some processing. In this portrait, I had to get rid of some skin imperfections using the Healing Brush Tool and Path Tool. This is a great example of what you can get if you use the Photoshop Frequency Separation technique.


 0 kommentar(er)
0 kommentar(er)
